Github Pages - Jekyll - Google Analytics Integration
Prerequisites:
- You have github pages enabled for your repo
- You have your google analytics id that is configured with your github pages URL
In order to integrate google analytics with Github Pages, you can follow simple steps given below
_config.yml File
First you need to create a new file named _config.yml at the root of your repo. This file will help with GitHub Pages and Jekyll integration. You can use below basic template code.
title: General Notes
description: Compilations of General Notes on topics like git, aws, linux, ubuntu, scp, vscode, windows, github.
google_analytics: G-4KDE74NNXK
theme: jekyll-theme-slate
Since the theme is jekyll-theme-slate and based on the title and description, your github pages will look something like this now.
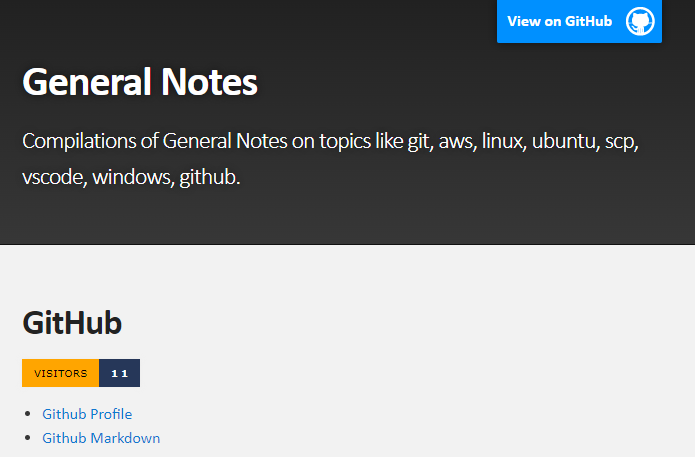
As we have set the title as General Notes, hence it appears as Title of the page and description being set as Compilations of General Notes on topics like git, aws, linux, ubuntu, scp, vscode, windows, github. appears just below the title.
Google Analytics Integration
Now create a folder named _includes and another folder named assets. _includes folder will contain your integration script and assets folder will contain your favicon for setting it as icon, for your new github page, instead of keeping it empty.
After creating _includes folder create 2 files under it, with the respective code
-
head-custom-google-analytics.html
<!-- Google Analytics Tag Start --> <!-- Global site tag (gtag.js) - Google Analytics --> <script async src="https://www.googletagmanager.com/gtag/js?id=G-4KDE74NNXK"></script> <script> window.dataLayer = window.dataLayer || []; function gtag() { dataLayer.push(arguments); } gtag('js', new Date()); gtag('config', 'G-4KDE74NNXK'); </script> <!-- Google Analytics Tag End --> -
head-custom.html
<!-- start custom head snippets, customize with your own _includes/head-custom.html file -->
<!-- Setup Google Analytics -->
<!-- Google Analytics Tag Start -->
<!-- Global site tag (gtag.js) - Google Analytics -->
<script async src="https://www.googletagmanager.com/gtag/js?id=G-4KDE74NNXK"></script>
<script>
window.dataLayer = window.dataLayer || [];
function gtag() {
dataLayer.push(arguments);
}
gtag('js', new Date());
gtag('config', 'G-4KDE74NNXK');
</script>
<!-- Google Analytics Tag End -->
<!-- You can set your favicon here -->
<link rel="shortcut icon" type="image/x-icon" href="/general/assets/alogo.svg">
<!-- end custom head snippets -->
If in case above code isn’t visible/incorrect, plz refer the repository code. Feel free to edit above files based on your requirements
Note: You will have to replace G-4KDE74NNXK with your google analytics id. Also /assets/alogo.svg will get replaced with your image file path.
Awesome 👏 You are almost done. Now all you need to do is to check-in/push the changes on to your master branch. And let the GitHub Pages and Jekyll integration do their work.
Once the build is complete you should see a green dot in front of your commit as show below

Now you can open your github pages URL and you will see a new theme applied. And now you can check Google Analytics page for new traffic data as well from your repo’s github pages.
Troubleshooting
- Issue: Even after following above steps, still not able to see google analytics.
Solution:- Check your Google Analytics ID if properly configured with you github pages URL only, and is the correct one being used in the code
- Disable AdBlock if any
- Might not work on Brave browser
- To verify if its a browser issue check console for errors like
Failed to load resource: net::ERR_BLOCKED_BY_CLIENTwhich can be due to adblock